Produto: TopConnect Versão: 4.2 |
Processo: Instalação TopConnect |
Subprocesso: Configuração Topconnect |
Instalação: O procedimento para a instalação é bastante simples, basta executar o instalador, e seguir os passos avançando “NEXT” até sua conclusão, um diretório será criado na pasta “Arquivos de Programas” no DISCO LOCAL. Configuração do ODBC para Banco SQL Antes de configurar o TopConnect é preciso que seja configurado o ODBC,da seguinte maneira: 1- Acessar o Painel de controle Ferramentas Administrativas Fonte de Dados (ODBC). Na pasta “Fontes de Dados do Sistema”, clicar em “Adicionar” e selecionar o DRIVER SQL SERVER. OBS.: Caso o sistema operacional seja 64 bits, o ODBC encontra-se em outro caminho, acesse C:\WIN\SYSWOW64\odbcad32. 2- Para adicionar o Driver é necessário informar os dados abaixo: *Servidor – Informar o Servidor onde está instalado o Banco de Dados SQL. 3- É necessário criar as instâncias para estabelecer a conexão no topconnect. Informe o nome da instância conforme figura abaixo: 4- A configuração do Logon deve ser parametrizada conforme abaixo e nos campos identificação de “Logon e Senha” deve ser preenchidos com seu usuário e senha do Banco. 4- Nesta tela deve-se marcar o parâmetro “Alterar o Banco de Dados” para, e selecionar uma Base de Dados válida. OBS.: É altamente recomendado que se crie uma base vazia e informe esta base na fonte de dados ODBC, não escolhendo a sua base oficial, para não sobrecarregar a base oficial com informações referentes ao envio da NF-e, para evitar possíveis problemas de conexão com o banco e por questões de performace. 5- Nesta próxima etapa não é necessário alterar as configurações, basta finalizar e testar a conexão. 6 – Verifique se foi criado seu ambiente como na imagem abaixo: Configuração do TopConnect: Ao iniciar o aplicativo, irá aparecer uma janela com o nome do servidor TopConnect, como mostra a figura Abaixo com as portas “Servidor :localhost” e a “Porta:7890” como default: Após clicar em OK, o TopConnect irá iniciar uma tela mostrando as informações de conexão com o banco de dados: Observação: Caso ocorra um erro informando que o servidor não foi localizado, acesse os serviços do windows e inicie o serviço "TOPConnect 4.0 Server". Em seguida acesse a aba “Configuração” e selecione a aba referente ao banco de dados utilizado, no caso abaixo temos as configurações do Microsoft SQL. Em “Ambiente” informe a instância criada no ODBC(TOTVSSPED) e usuário e senhas do Banco, informados também na criação do ODBC. Na utilização do Banco ORACLE não é necessário a criação do ODBC, a configuração é feita da seguinte forma: Fique atento para os seguintes campos a serem marcados quando você utilizar uma base Oracle para o SPED. 1- Identificar queries para a monitoração 2- Usar BLOB para campos MEMO. Caso não os marque podem ser gerados problemas na formatação do XML da nota. Caso escolha trabalhar com uma base Oracle para o TSS o usuário deve acrescentar o caminho da OCI.DLL no arquivo de configuração do TopConne Este arquivo fica gravado em: C:\Arquivos de programas\TOPConnect 4.0. Edite o arquivo topconn.ini e acrescente a seguinte linha abaixo da tag [ORACLE] clientlibrary=C:\oracle\product\10.2.0\db_1\BIN\oci.DLL Onde C:\oracle\product\10.2.0\db_1\BIN é o local de instalação o Oracle. Após isto Valide a sua conexão na aba “Assistente”. |
quarta-feira, 3 de novembro de 2010
Como Fazer – TopConnect - Configuração
Assinar:
Postar comentários (Atom)









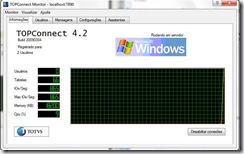


Estou tentando efetuar a configuração em um Windows de 64 Bits.
ResponderExcluirNo exemplo acima refere-se a uma base de dados SQL. Como faço para criar uma fonte de dados em uma base Oracle?
Basta durante o processo de montagem da string de conexão usar um driver de acesso ao Oracle.
ResponderExcluir